Xiaomiの独自OS「MIUI」「Xiaomi Hyper OS」を使うときのおすすめ設定と独自設定を紹介

こんにちは。Xiaomiの独自OSのMIUI、Xiaomi Hyper OSはとても設定できることの幅が広いのですがどこにどのような設定があるのか分かりにくいという一面もあります。
そこで今回はXiaomi端末を購入した人におすすめの個人的に設定しておきたいと思うMIUI、Xiaomi Hyper OSのおすすめ設定を紹介します。
おすすめ設定


システムナビゲーションをスワイプジェスチャー操作にする
システムナビゲーションとは戻る,ホーム画面,タスクを操作するものです。
一昔前は ◁ ○ □みたいな形のボタン操作でしたが,いまでは見た目も操作もスマートなスワイプジェスチャーが主流で操作もやりやすいのでおすすめです。
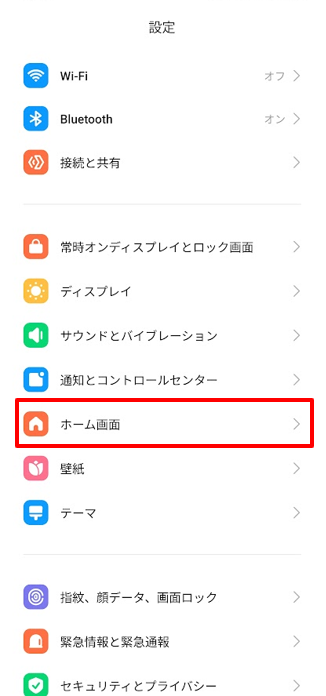
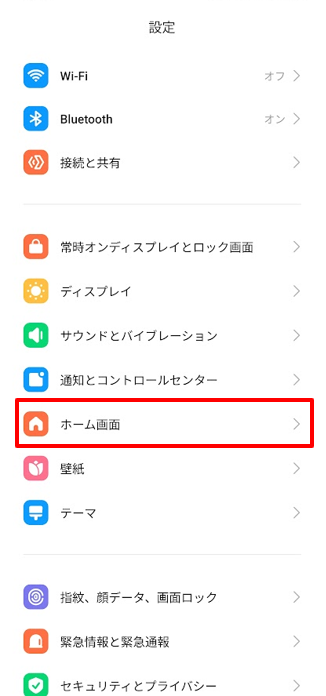
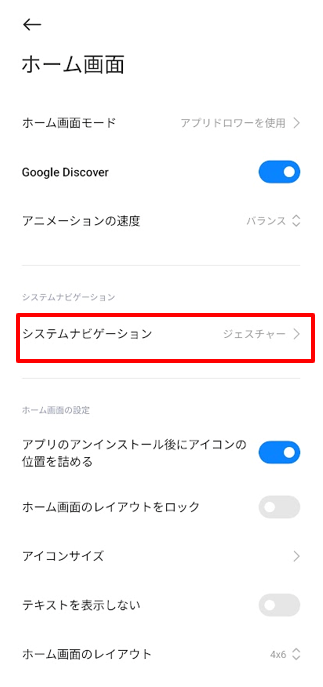
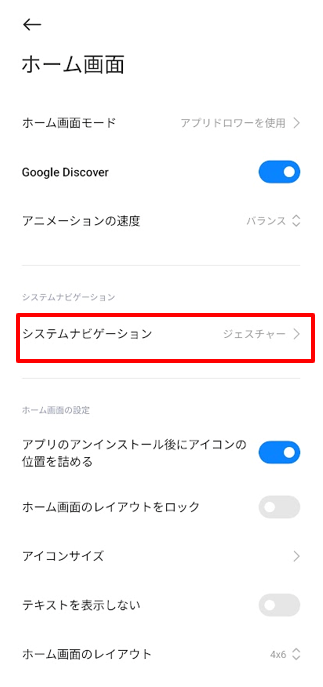
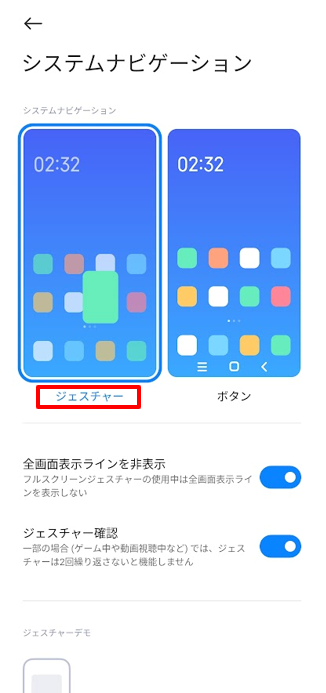
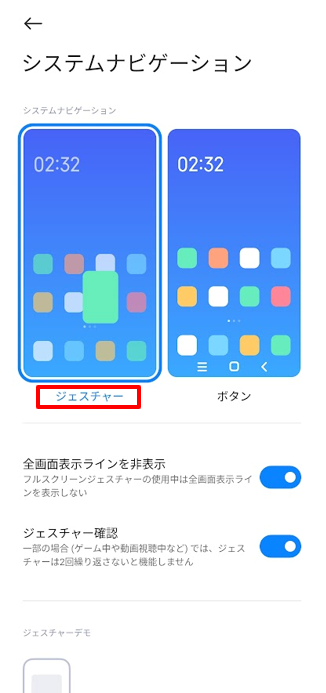
設定を開きホーム画面をタップしましょう。
次にシステムナビゲーションを選択します。
最後にジェスチャー操作を選択します。
操作が分からない場合はジェスチャーデモを試しておきましょう。
最後の画面をスクロールすると出てきます。
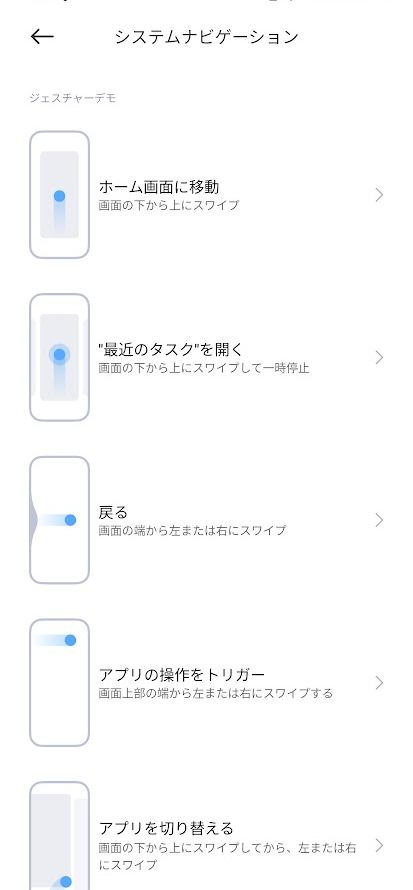
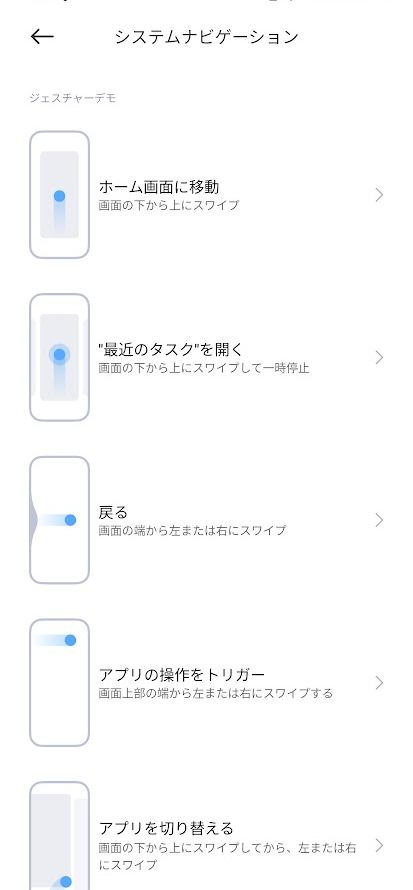
シャッター音の無効化
miuiの端末はシャッター音を無効化できますが,少し設定をいじる必要があります。(キャリア版など国内販売の一部の端末では不可)
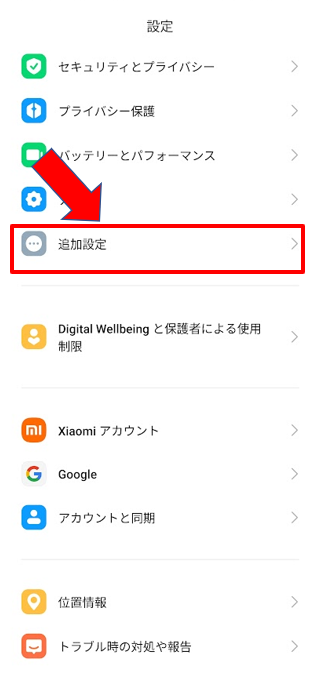
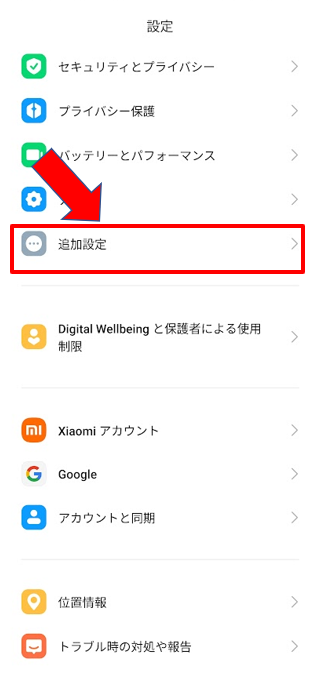
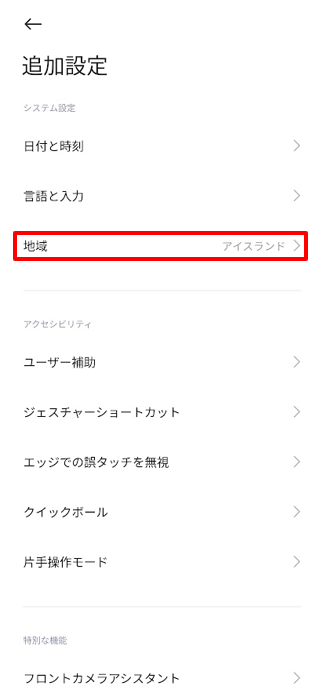
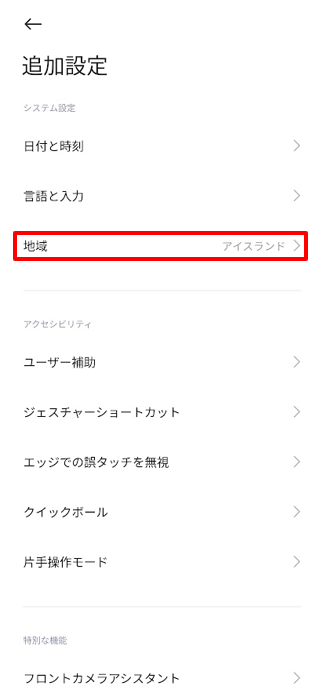
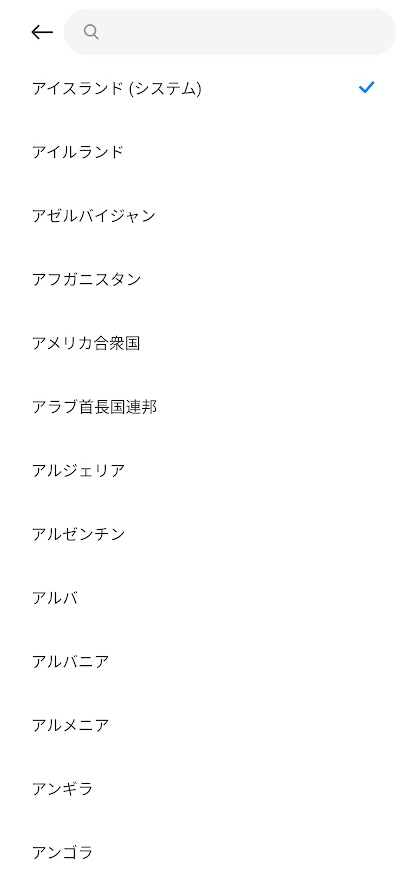
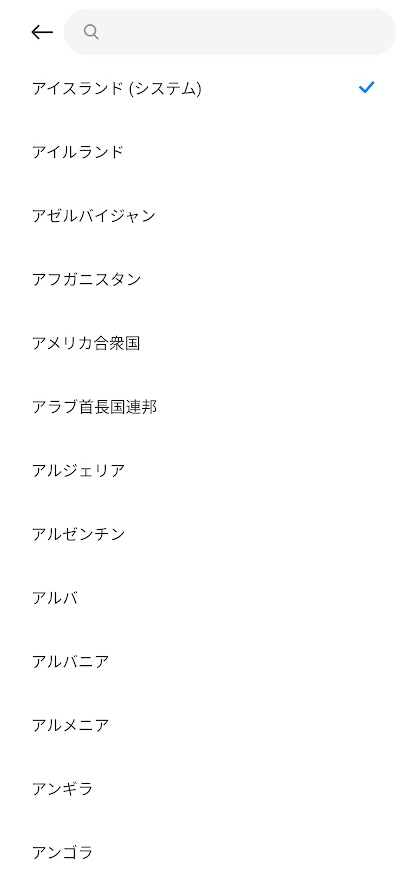
設定から追加設定を開きます。
そこで地域をタップして日本以外の適当なものにします。
日本以外であれば何でも大丈夫です。
地域の設定をいじっても言語が変わることはないです。
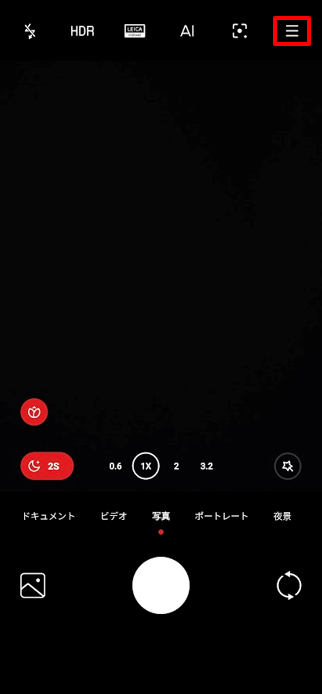
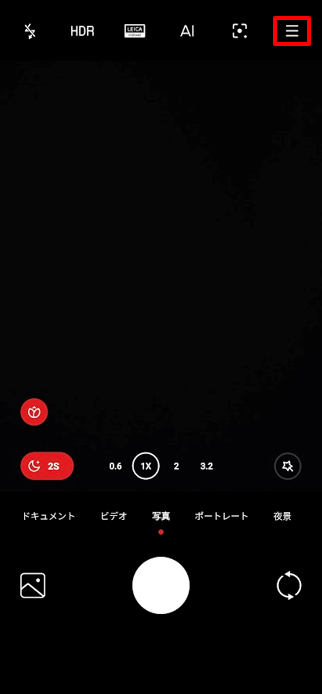
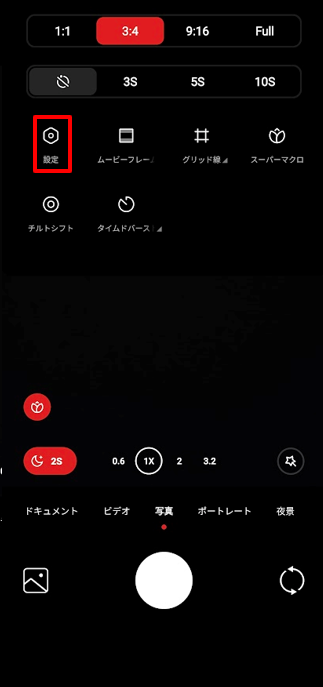
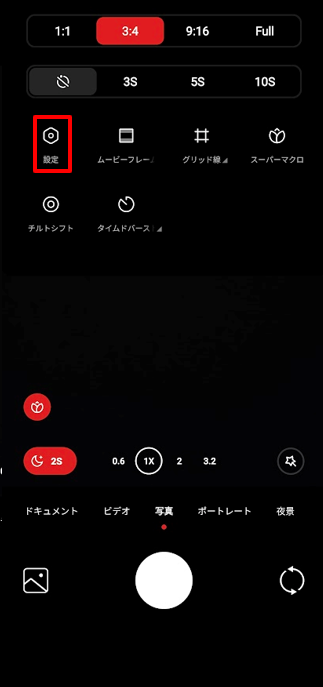
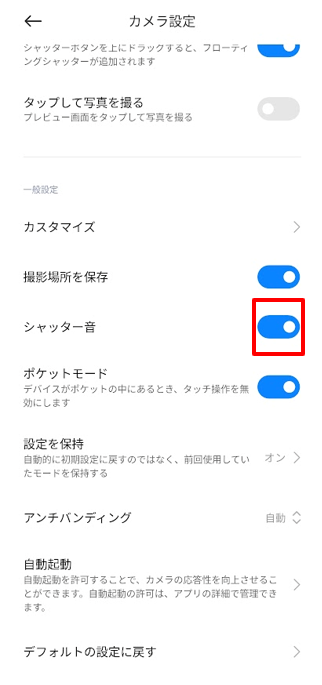
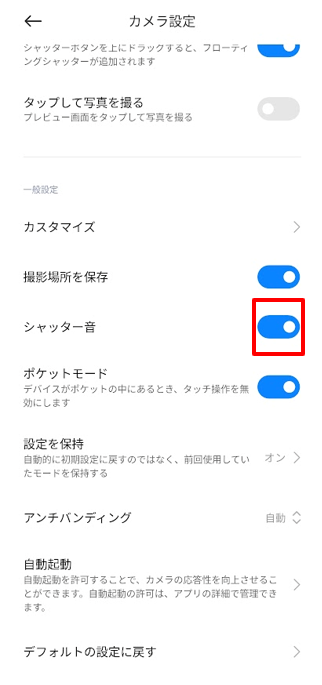
設定が終わったらカメラアプリを開いてそこの設定を開くとシャッター音のオンオフの選択肢が出てきますのでそれをOFFにすれば設定完了です。
タスクキルを縦スワイプにする
miuiのタスクキルは標準では横にスワイプのタイプになっていると思いますが,ほかのスマホにもなじみ深い縦のスワイプに変更することもできます。
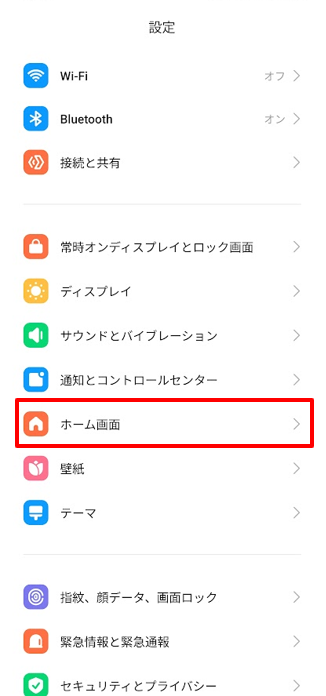
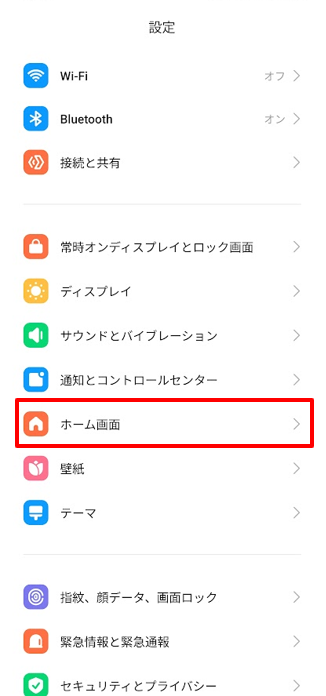
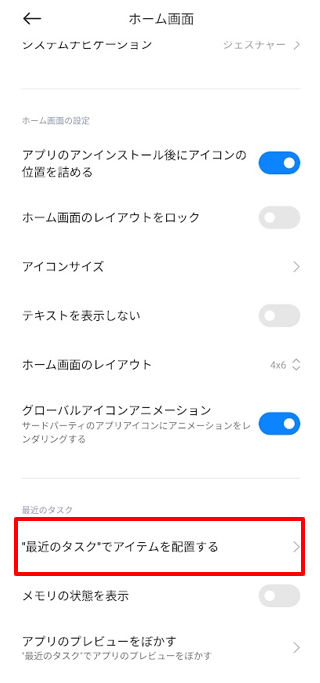
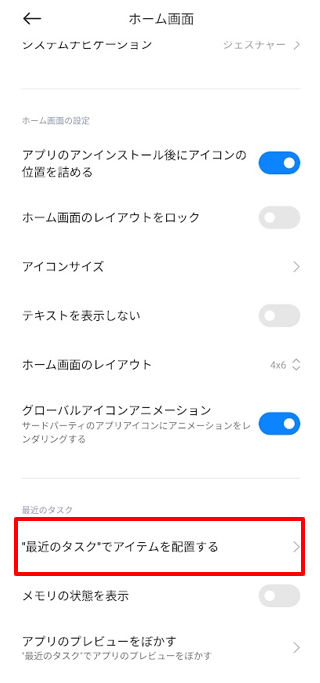
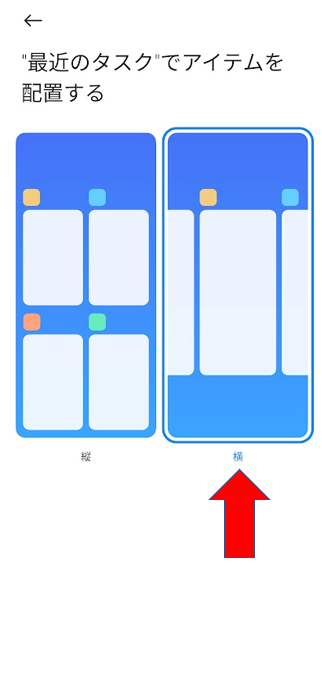
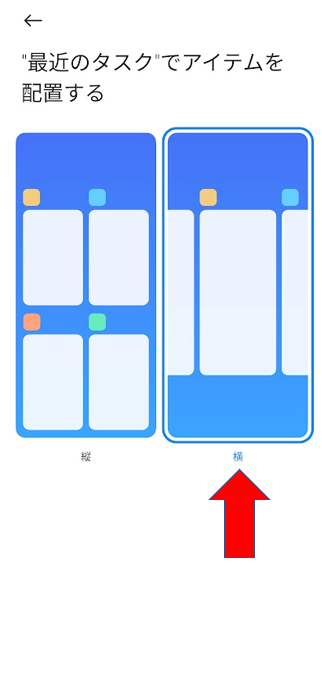
設定からホーム画面をタップします。
そこから最近のタスクでアイテムを配置するを選びます。
ここで横をタップしましょう。
これで設定は完了です。
これでなじみ深いアプリを縦に引っ張るとタスクキルができるものになります。
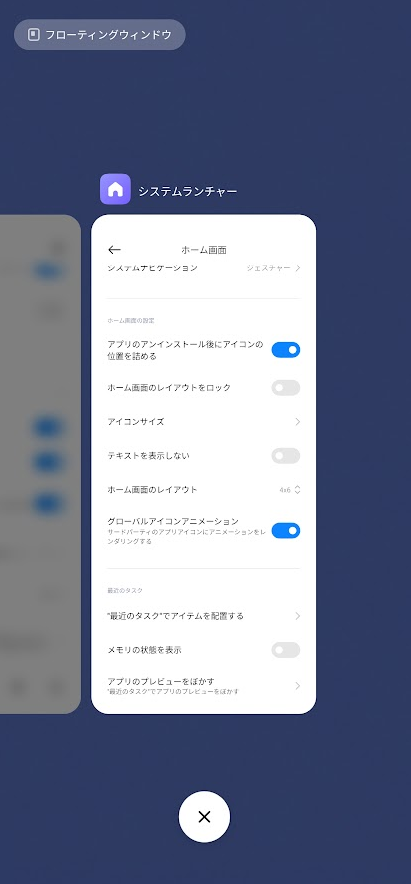
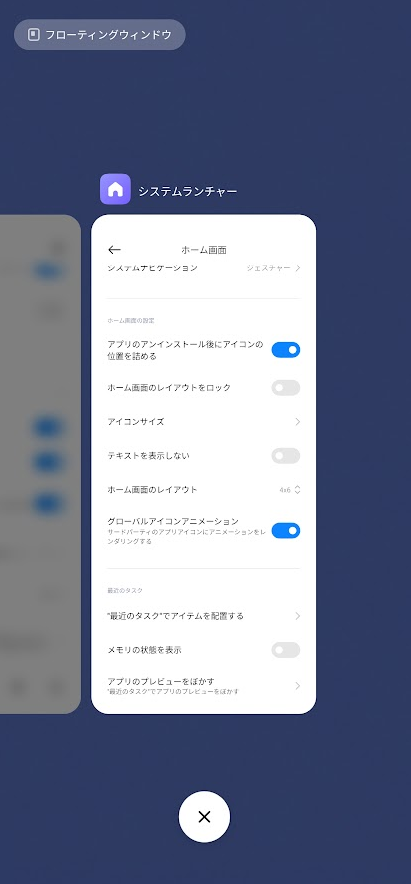
ジェスチャーショートカットを追加する
ジェスチャーショートカットは例えば電源ボタン2回を押すとカメラが起動するなどのショートカットを設定することができます。
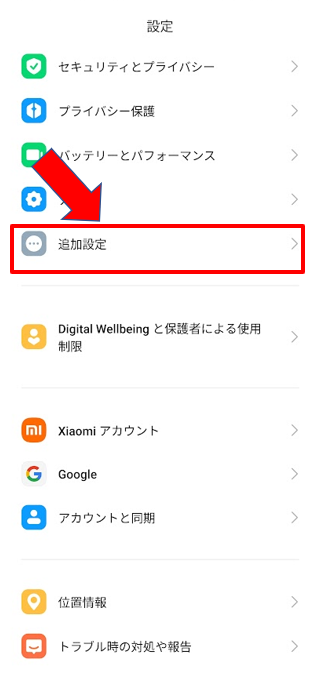
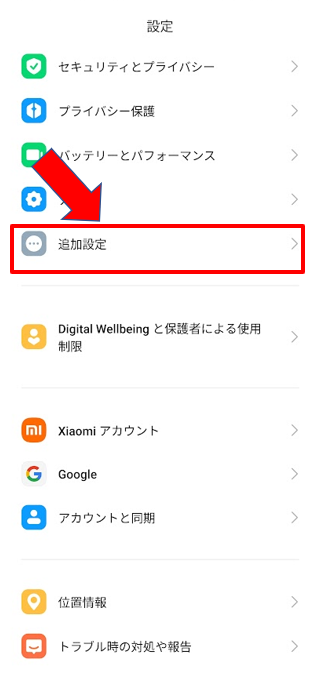
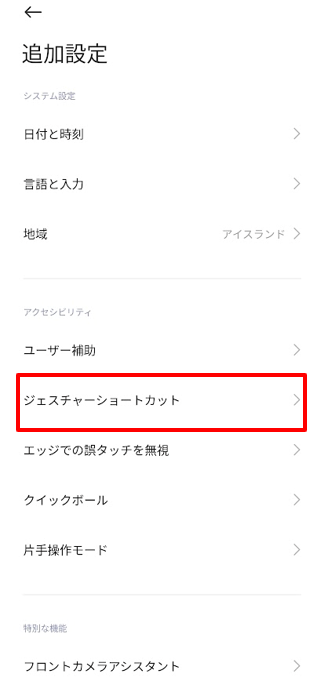
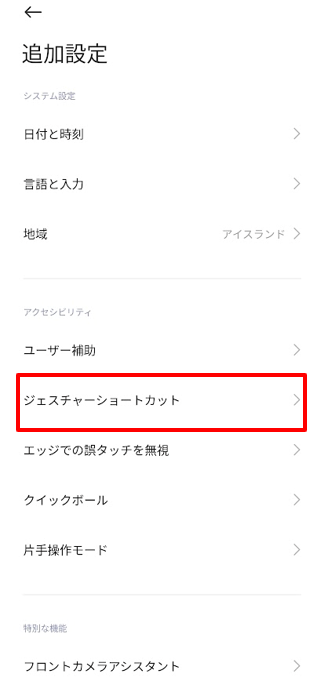
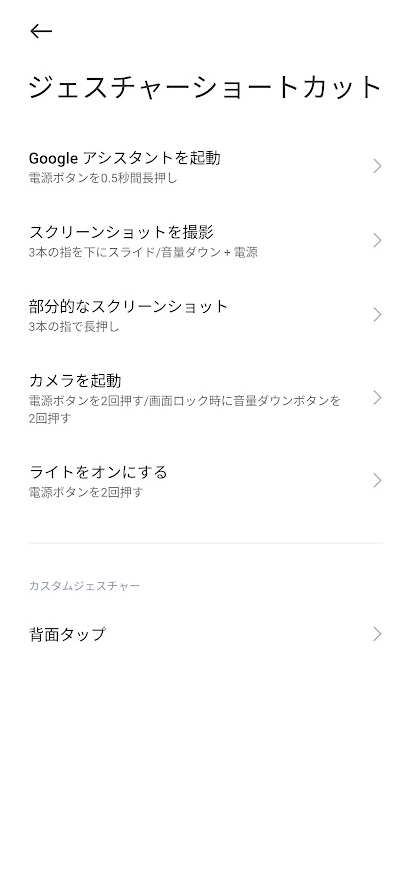
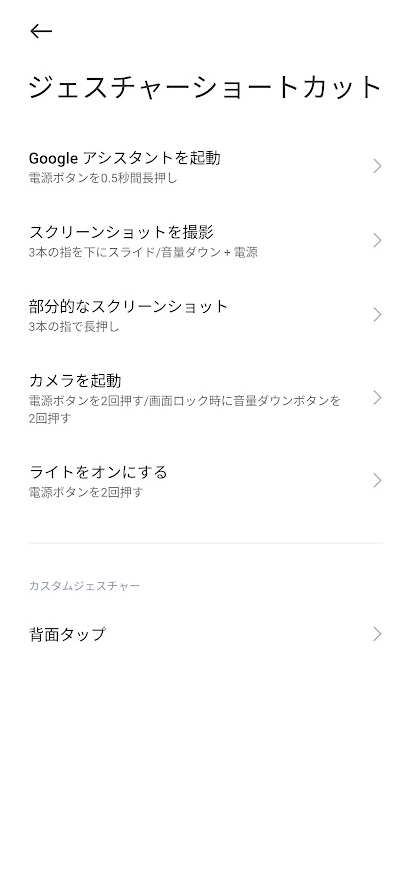
設定画面から追加設定を開きます。
そこからジェスチャーショートカットを選択します。
そこで使いたいショートカットを選びます。
選んだら設定は完了です。
コントロールセンターのスタイル変更(MIUIのみ)
新しいMIUIはコントロールセンターが通知とコントロールセンターが別々になっています。
新しいバージョンのものは左をスワイプすると通知センター,右をスワイプするとコントロールセンターが出てきます。
これも好き嫌いがあると思いますが,あまり気に食わない場合は古いタイプのコントロールセンターにすることができます。(Xiaomi Hyper OSでは不可)
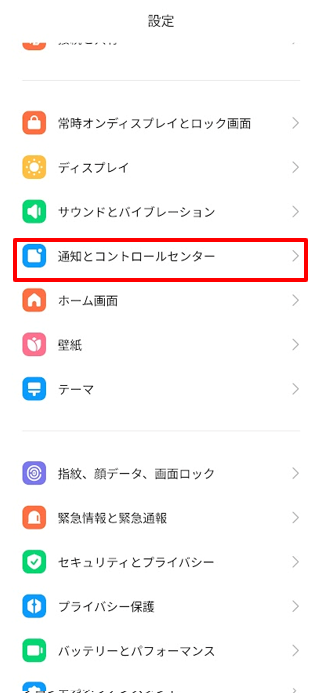
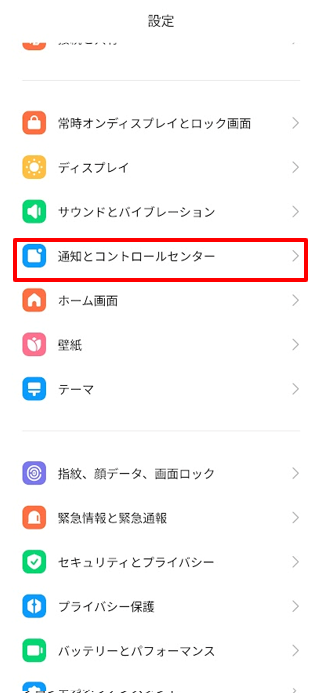
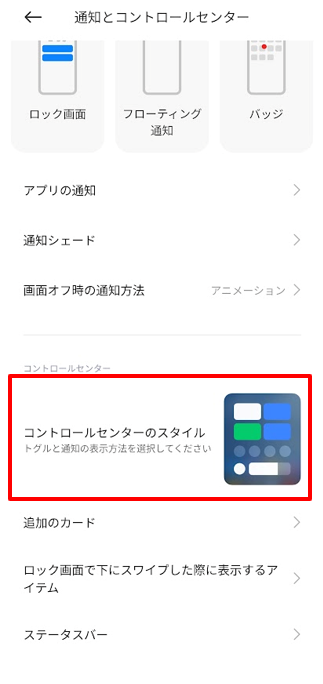
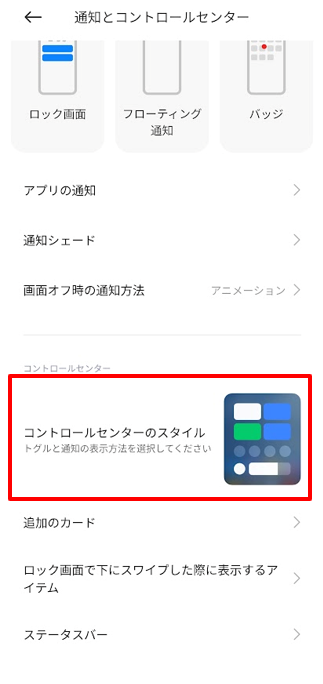
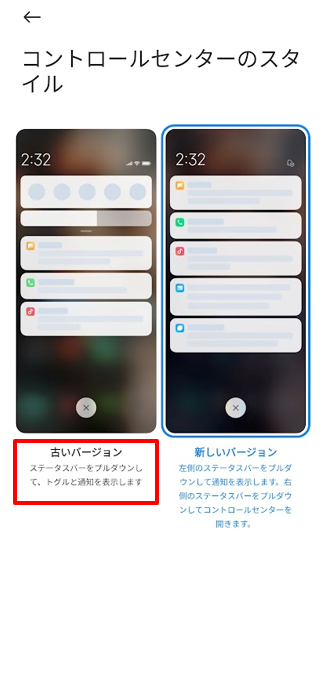
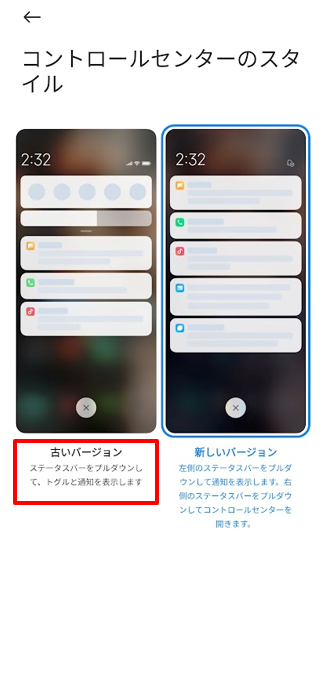
設定から通知とコントロールセンターをタップします。
次にコントロールセンターのスタイルをタップします。
最後に古いバージョンを選択します。
選んだら設定は完了です。
ホーム画面のレイアウトをロックする
ホーム画面のレイアウトをロックすると現在のホーム画面のレイアウトを長押ししてもいじれなくなります。
頑張って設定したホーム画面を誤動作でごちゃごちゃにしてしまった経験がある方におすすめの設定になります。
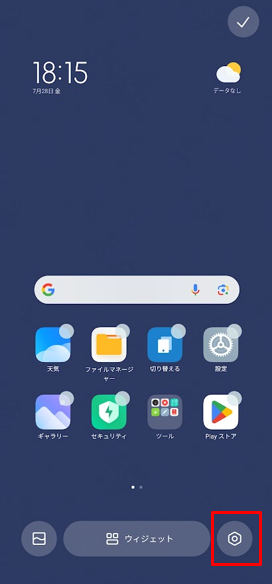
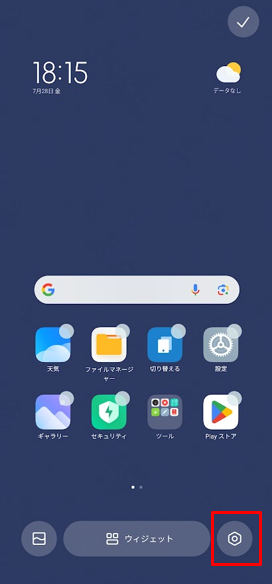
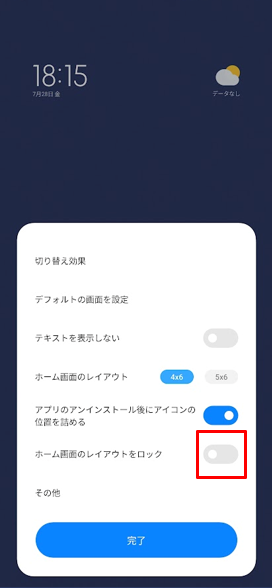
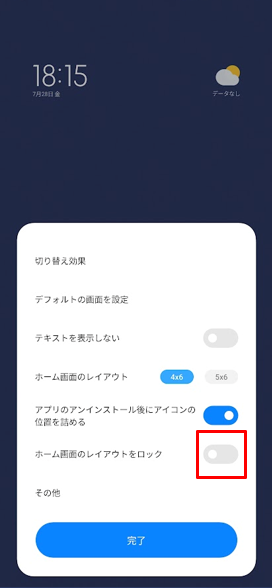
ホーム画面を長押しします。
右下の六角形のマークをタップします。
ホーム画面のレイアウトをロックを選択します。
これで設定完了です。
おすすめ独自機能
セカンド・スペース
miuiの独自機能の一つにセカンド・スペースがあります。
これは1台のスマホにもう一つのスペースを用意して最初のスペース,つまりファースト・スペースとは別の使い方ができるというものになります。
つまり一つのスマホで2つのデータをつかいわけることができる機能になります。
さらにセカンド・スペースにはパスコードを設定することができるのですがメインの画面でパスコードを入力するときに別々のパスコードにすることでセカンド・スペース用のパスコードを入力するとそのままセカンド・スペースに向かうことができます。
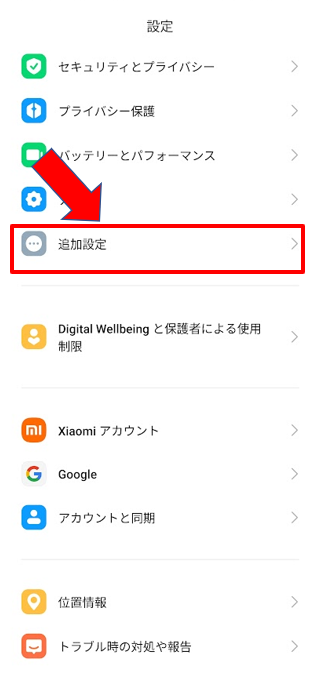
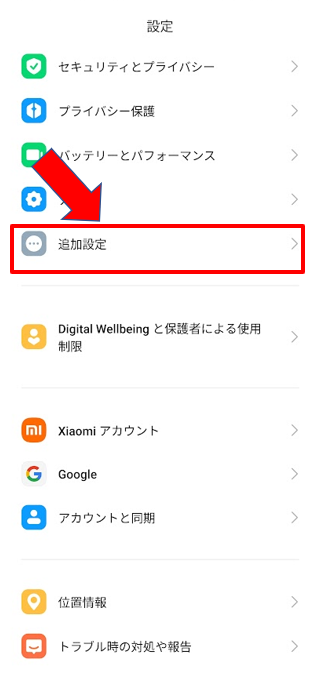
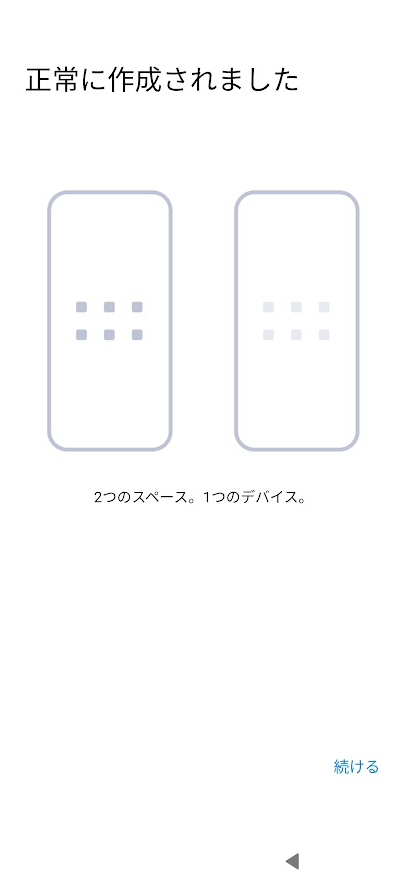
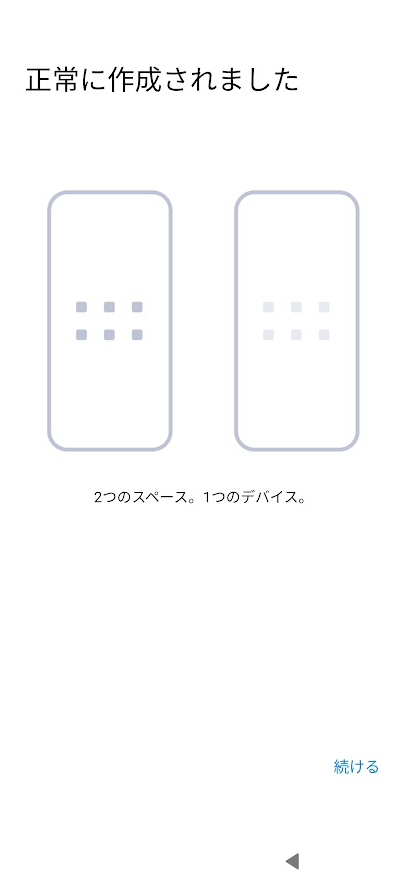
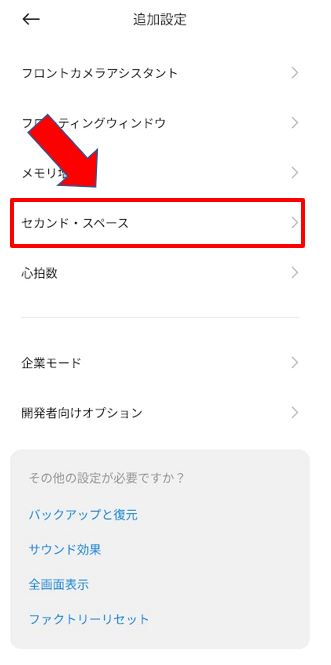
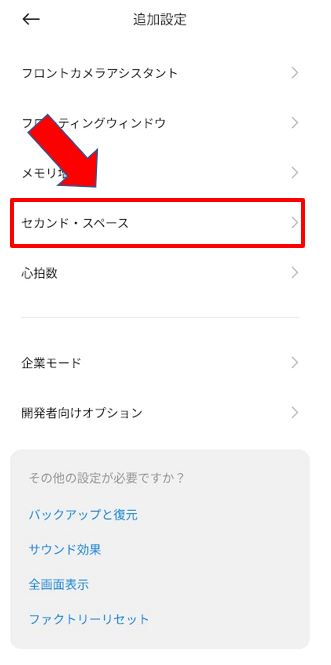
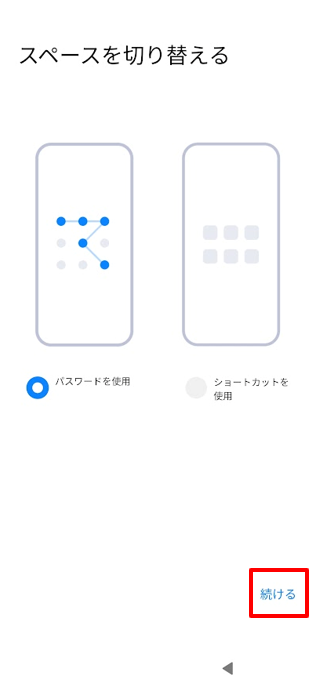
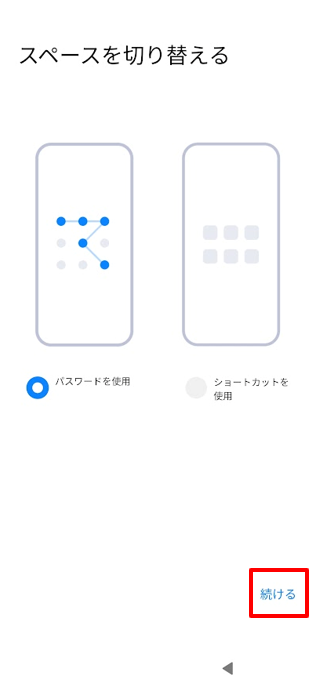
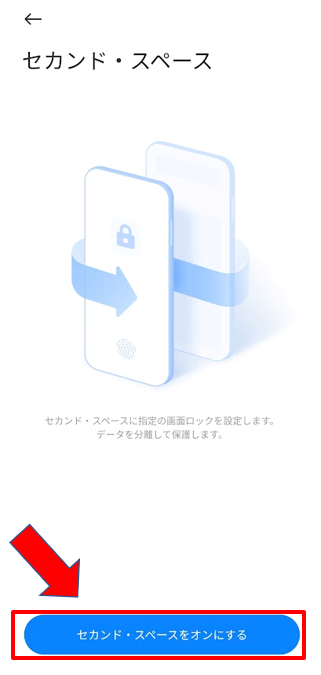
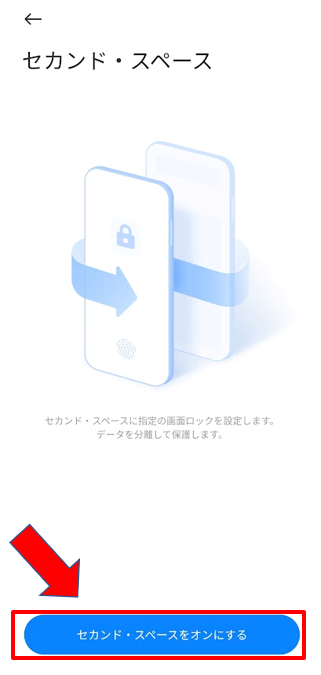
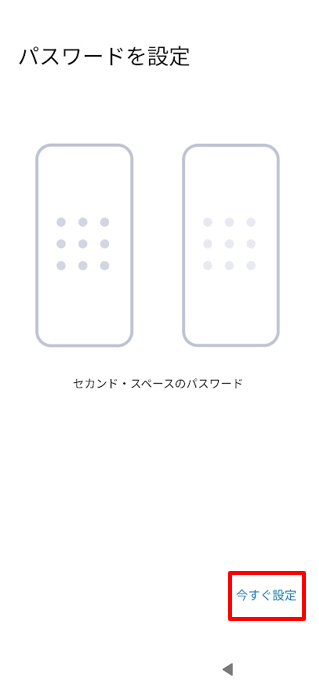
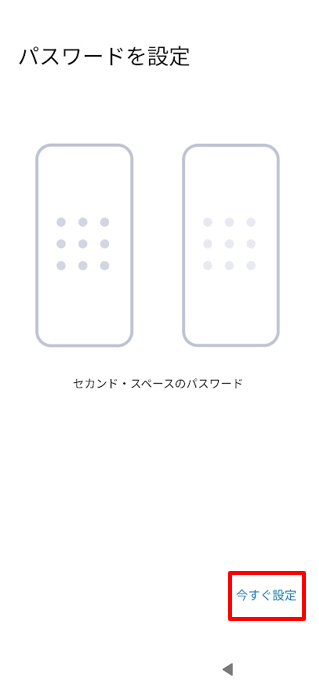
設定から追加設定をタップします。 セカンド・スペースをタップします。 セカンド・スペースをオンにするをタップします。 続けるをタップします。 好きなスペースの切り替え方を選びましょう。 こだわりがなければとりあえずパスワードを使用を選びましょう。 セカンド・スペースのパスワードを画面に従って設定します。
※ファースト・スペースと同じパスワードは設定できません。
※ファースト・スペースのパスワードを設定していないとセカンド・スペースのパスワードは設定できません。
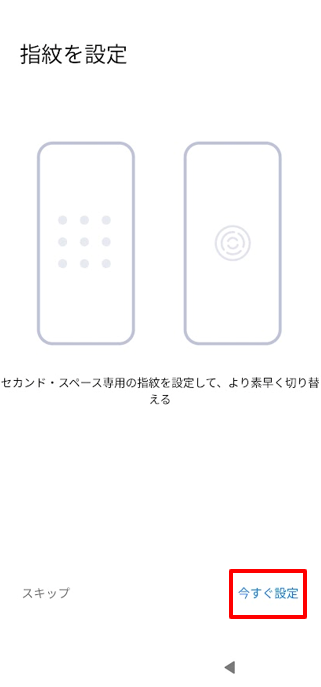
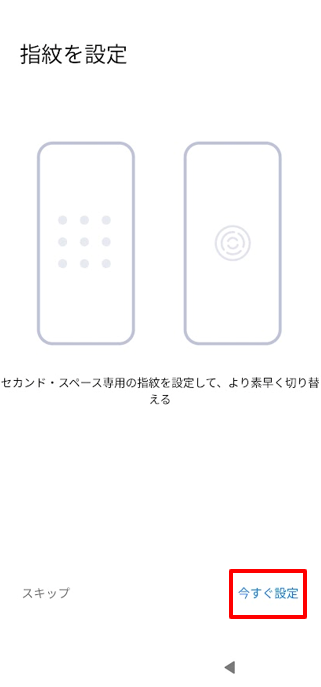
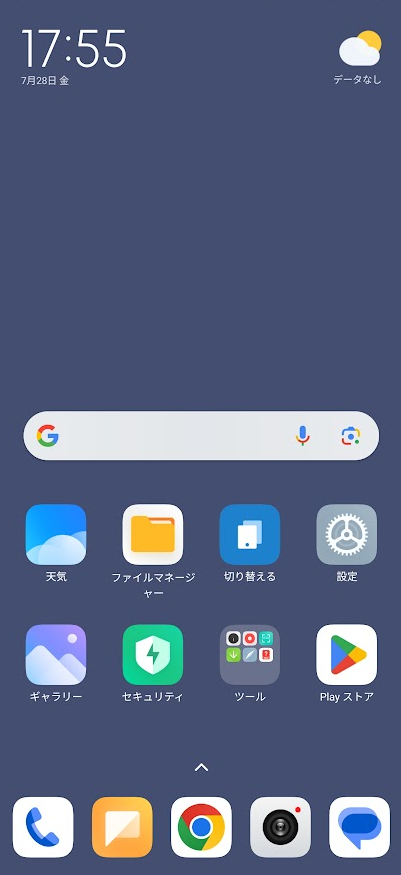
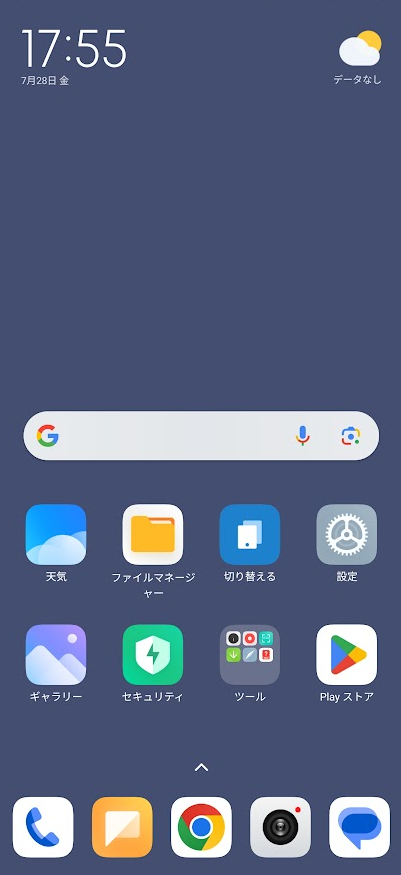
セカンド・スペース用の指紋を登録します。 しないのであればスキップして大丈夫です。 これで設定完了です。
セカンド・スペースでできる設定
パスワード
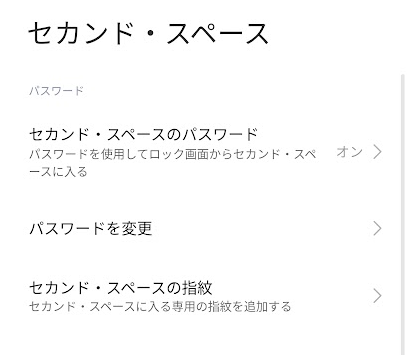
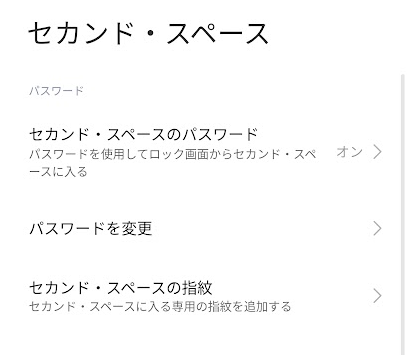
セカンド・スペースのパスワード セカンドスペースにパスワードを設定できます。 パスワードを変更 設定したパスワードの変更を行えます。 セカンド・スペースの指紋 パスワードを設定したときに指紋認証を登録することができます。
ファースト・スペースの設定
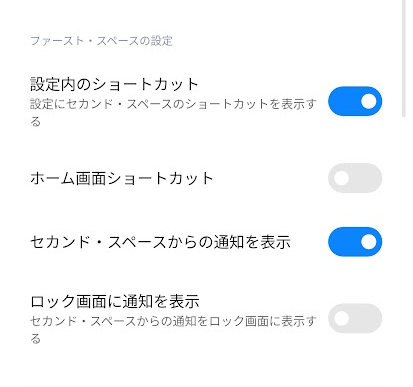
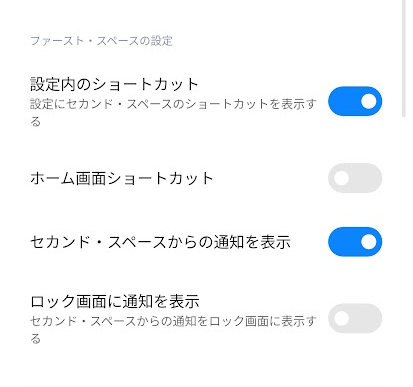
設定内のショートカット 無効にするとファースト・スペース内で[追加設定]画面から[セカンド・スペース]の項目を非表示にします。 ホーム画面ショートカット 有効にするとホーム画面に[切り替える]のショートカットアイコンを表示できます。 セカンド・スペースからの通知を表示 有効にするとセカンド・スペースからの通知件数をファースト・スペースに表示します。 ロック画面に通知を表示 有効にするとセカンド・スペースからの通知をロック画面で見ることができます。
セカンド・スペースの設定


ホーム画面ショートカット 有効にするとホーム画面に[切り替える]のショートカットアイコンを表示できます。 ファースト・スペースからの通知を表示 有効にするとファースト・スペースからの通知件数をセカンド・スペースに表示します。
データ
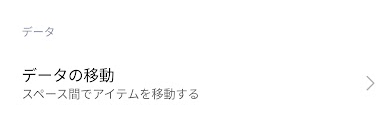
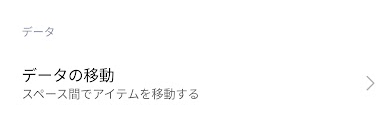
データの移動 ダウンロードしているアプリをどのスペースで利用するかを設定します。 ファースト・スペースで使用:セカンド・スペースにあるアプリをファースト・スペースに移動し「セカンド・スペース」からアプリを削除します。 現在のスペースで使用:ファースト・スペースにあるアプリをセカンド・スペースに移動しファースト・スペースからアプリを削除します。 両方のスペースで使用ファースト・スペースおよびセカンド・スペースでアプリを利用できるようにします。
その他の設定
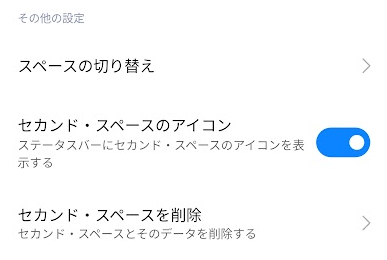
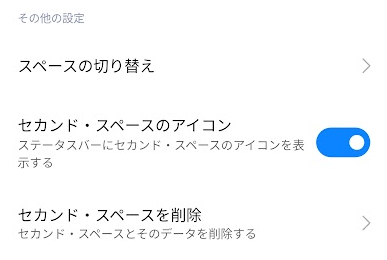
スペースの切り替え ファースト・スペースに切り替わります。 セカンド・スペースのアイコン 有効にするとセカンド・スペース内にステータスバーアイコンが表示されます。 セカンド・スペースを削除 セカンドスペースを削除します。
セカンド・スペースへの切り替え方
ホーム画面から切り替える
上記の設定を有効にしているとホーム画面にある[切り替える]というショートカットアイコンをタップすると切り替えることができます。
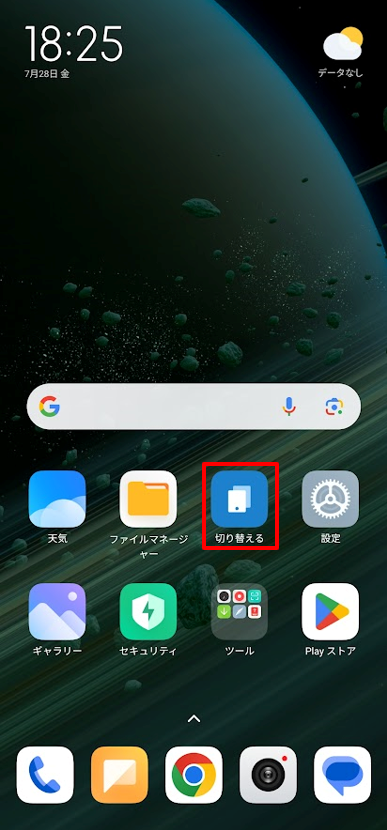
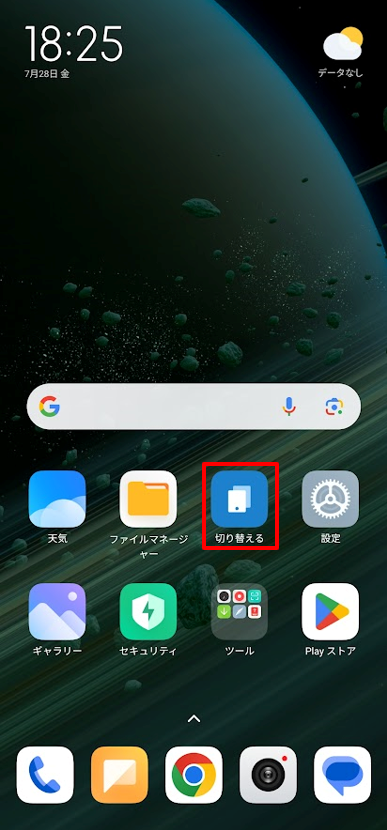
指紋認証,パスワードから切り替える
ロック画面でセカンド・スペースの設定の際に登録した指紋認証もしくはパスコードを入力するとセカンドスペースに向かうことができます。
設定画面から切り替える
最初にセカンド・スペースを設定した画面から切り替えることができます。
デュアルアプリ
デュアルアプリはandroid端末で使うことのできるクローンアプリのような機能になります。
アプリを複製することでそれぞれのデータを共有せずに別物のデータが入ったアプリとしてつかうことができます。
具体的にはLINEでは基本的に1つのアカウントしか登録できませんがデュアルアプリを使用すると2つのアカウントを使い分けることができます。
ほかのandroid端末と違ってデュアルアプリのすごいところはほぼすべてのアプリで複製を行うことができることにあります。
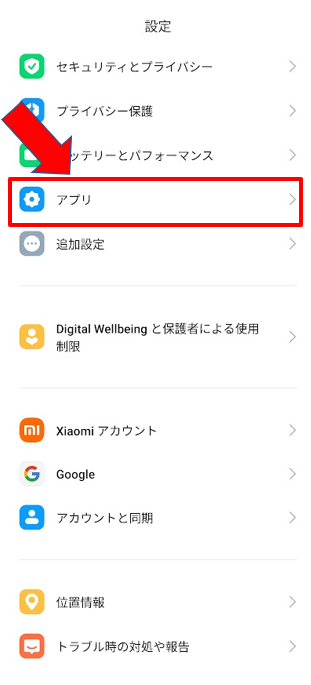
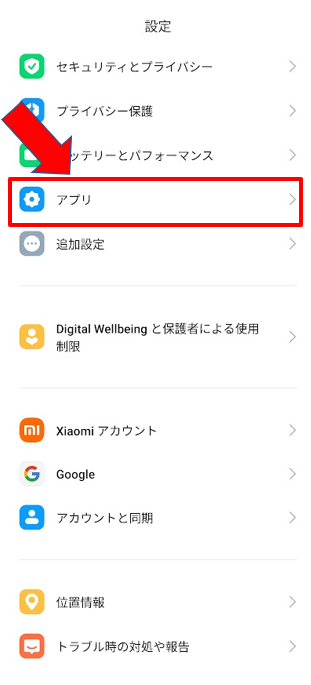
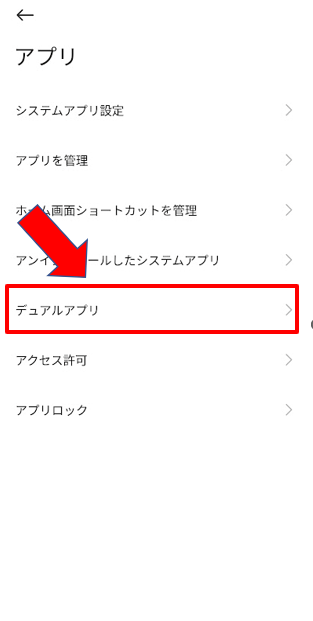
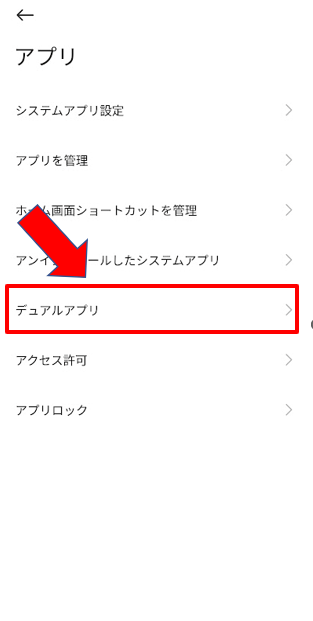
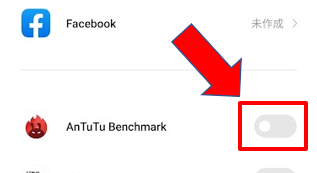
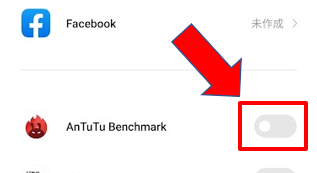
設定からアプリを開きます。 デュアルアプリを選択します。 増やしたいアプリを選択します。 これで設定完了です。
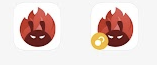
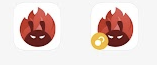
スーパー壁紙
スーパー壁紙とはMIUIにあるなんかすごい壁紙のことです。
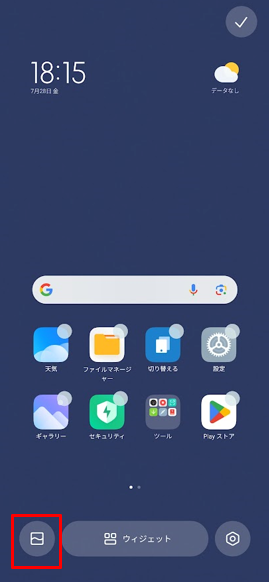
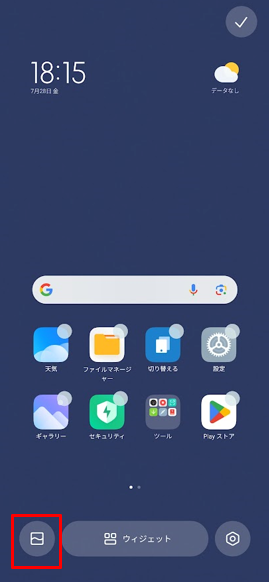
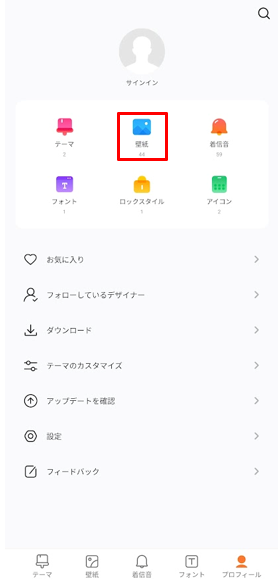
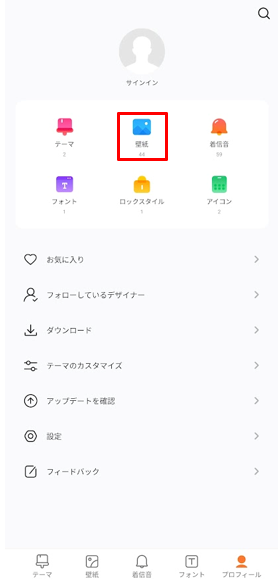
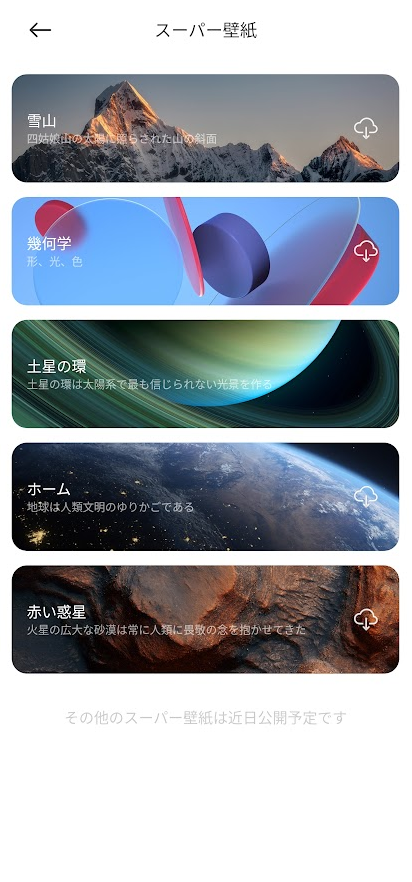
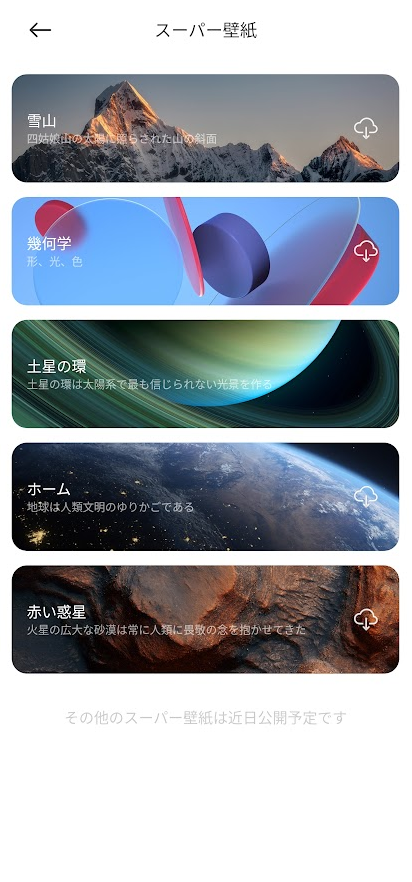
ホーム画面を長押しします。 左下のマークをタップします。 プロフィールをタップして壁紙を選択します。 そこで壁紙にしたいスーパー壁紙をタップします。 最後に好きなスーパー壁紙を選んでインストールして適用したら設定は完了です。
まとめ
今回はMIUIおすすめ設定を紹介しました。
MIUIはその設定の煩わしさから使いにくいと揶揄されますがしっかりとつかいこなすことができたらMIUI独自の機能を最大限使うことができますのでしっかりとこの記事を参考に設定をしていきましょう。
最後までお読みいただきありがとうございました。
コメント